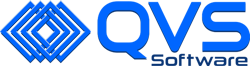Note: For complete diagnostic information, QVS may also need any generated “client-side” diagnostic logs. This means that your code must enable client-side logging.
If you are using either a “COM RPAM” or “Java” client, these logs are created when the following command is issued from your client code:
Java: Set RPAMApp.setTracing(true)
COM RPAM: Set CRPAMApp->put_Tracing(1);
If this condition is met or if it is determined by QVS personnel that client-sde logs are not needed to diagnose a particular problem, proceed to the next steps.
- Execute:
- From a command prompt, execute the following command:
del c:\tc_nt\log\*.* (This command erases any pre-existing log files)
- Start Terminal Concentrator
- Recreate the problem
- Stop Terminal Concentrator
- Zip up all files contained in the “TC_NT\log” directory and send them to QVS personnel for analysis.
If you are running a COM RPAM client in the same machine that is running Terminal Concentrator, you have all the data you need.
If you are running the COM RPAM client in a machine separate from Terminal Concentrator, execute the following steps:
- Locate the LOG directory your client code is using. To locate that directory, search for the file, qvsrpam.exe. Make note of the directory name in which this file is located.
- Relative to that directory, go to the “..\log” directory to find the log files. You should find files such as “logsdbq.bin, applicq.pan, qvs1.bin, qvs1.bi1, qvs2.bin, etc.”. For example, if qvsrpam.exe were in c:\qvs, then the logs would be found in c:\log.
- Zip up these files and send them to QVS personnel for analysis.
If you are running a Java client, then you will need to retrieve logs for the java client. These logs are located in the “log” subdirectory in the directory tree in which your Java Virtual Machine (JVM) code is located. For example, if you are running JAVA.EXE located in c:\jdk1.3\bin, the logs will be located in the c:\jdk1.3\log directory. The Java log files will have names similar to “qvs1.log”, “qvs2.log”, etc. Sometimes it can be difficult to find these logs because people don’t often know here their JVM is located or because they have more than one JVM on their machine. The easiest way to find them is to do a “dir qvs?.log /s” from the root directory of the drives on the machine. Then look for the ones with a date-time stamp that corresponds with the time of the failure. Zip up these files and send them to QVS personnel for analysis.